In our fast-paced digital world, your email is your central hub for communication. Yet, sometimes, it feels like your trusty old email service just can't keep up. That's where this guide comes in a practical journey to help you smoothly transition from HostGator to Gmail.
This is a down-to-earth, step-by-step process tailored for anyone looking to make their email life easier. We're here to simplify the complex and ensure your email migration is straightforward and stress-free.
But why Gmail? Gmail offers a user-friendly interface, robust spam filters, and seamless integration with other useful tools. Similar platforms exist in Microsoft and others; however for this article we are using Gmail as an example.
So, let's roll up our sleeves and get started. Here’s a straightforward guide to help you make the switch from HostGator to Gmail. Welcome to a more realistic and simple way of managing your email.
Part 1 - Preparing Your Gmail Account
Firstly we need to make sure you have what you need ready to go where this will all ultimately reside, gmail. Something most people don't know, you can get more cost effective email licenses through a reseller partner like West Tennessee Consulting and save sometimes as much as 20% on each email account. Either way, getting your admin account setup so you can access the Gmail Admin Portal is critical.
Part 2 - DNS Changes
In order for your domain to work with Gmail we have to show we have ownership. We also will eventually have to move the Mail Exchange (MX) record, which is responsible for all delivery of mail to your accounts, to Gmail at some point.
Once you have access you will need to setup your domain which requires some DNS changes, this is relatively straightforward assuming you bought all of this in Hostgator, go to the Hostgator Portal and then find your domain, and click to manage the Cpanel.
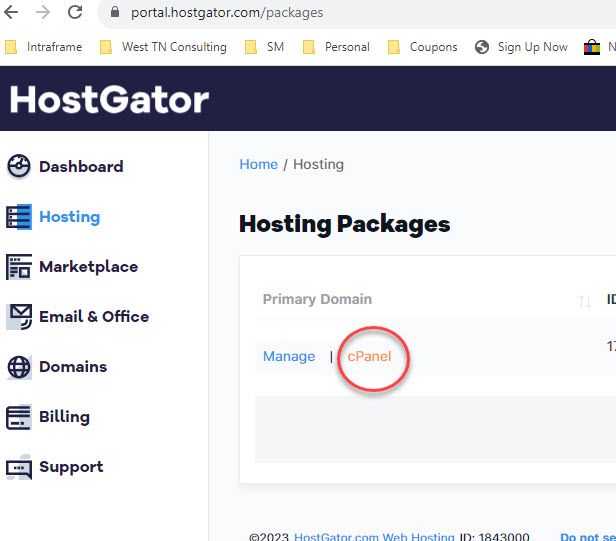
Once in click on Zone Editor -> Manage
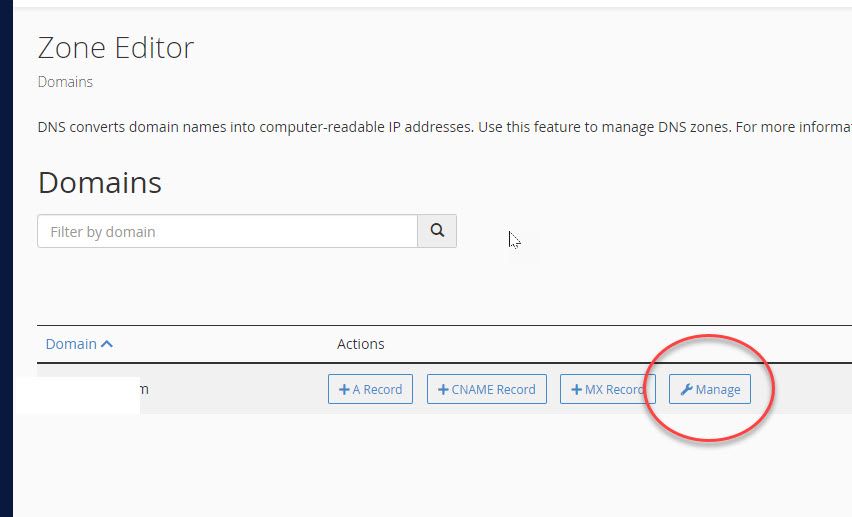
From here follow the gmail prompts to add a TXT record and confirm ownership of your domain.
Part 3 - Migrating Old Email to Gmail
Now for the hard part. If you stopped at Part 2 this would be fine for a net new account we wanted to start from scratch, you could follow the How to create a new user in Gmail and be on your way. But this is for users who were using Hostgator and have emails they want to have saved now in Gmail.
Get back to your Cpanel instance
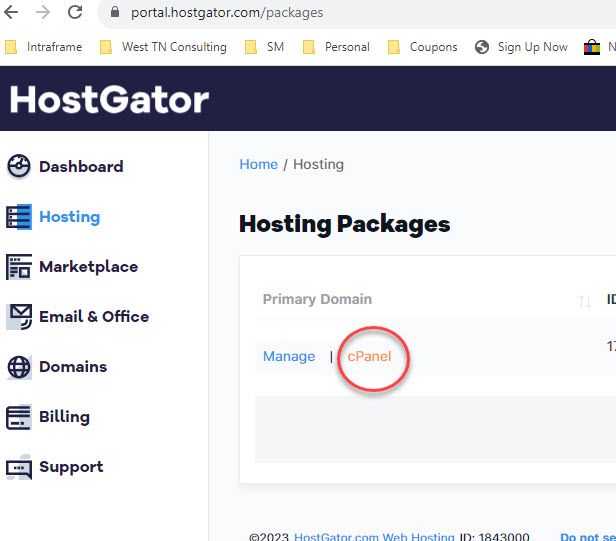
Once in click on Email Accounts. For each email account you want to migrate you click on that user. Note that the system account is not something that is supported at this time.
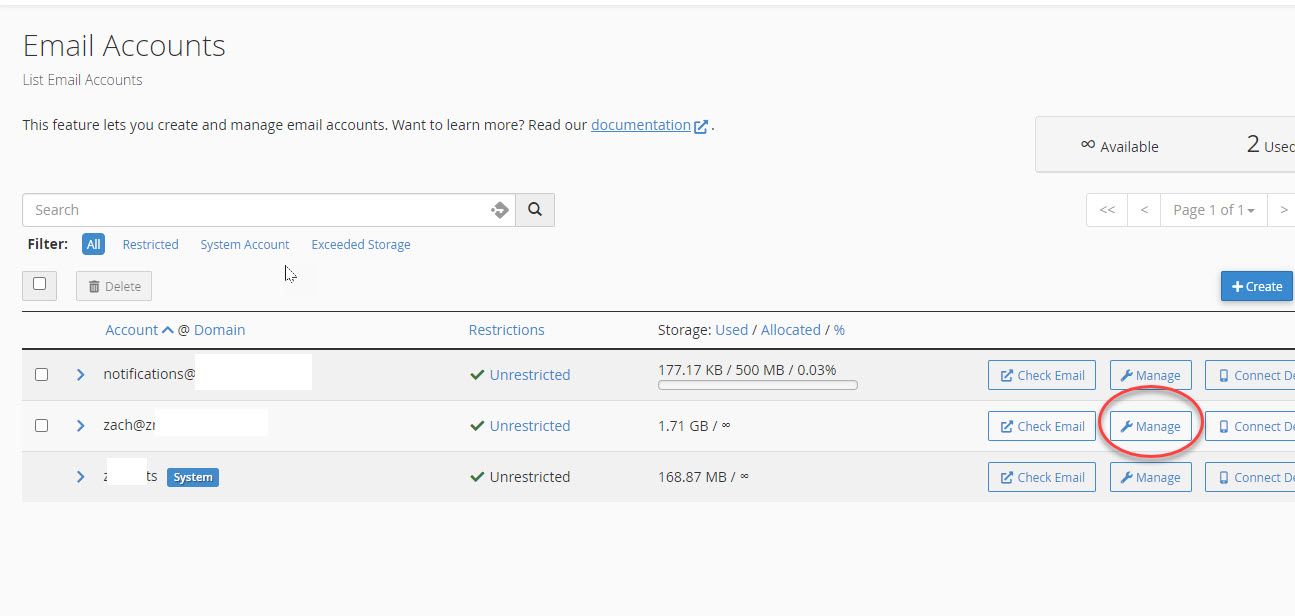
Reset the password to the email account after clicking to Manage the Account.
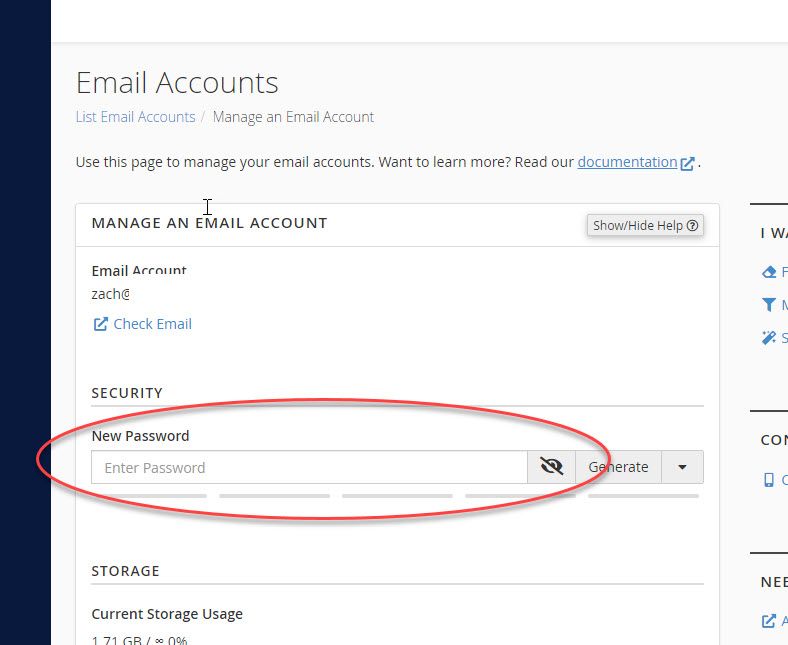
Once this is done now we head to Google Admin
We need to create the user we want to migrate the email into inside of gmail at this point, follow the How to create a new user in Gmail to get this done.
Once in find the Data Migration tab
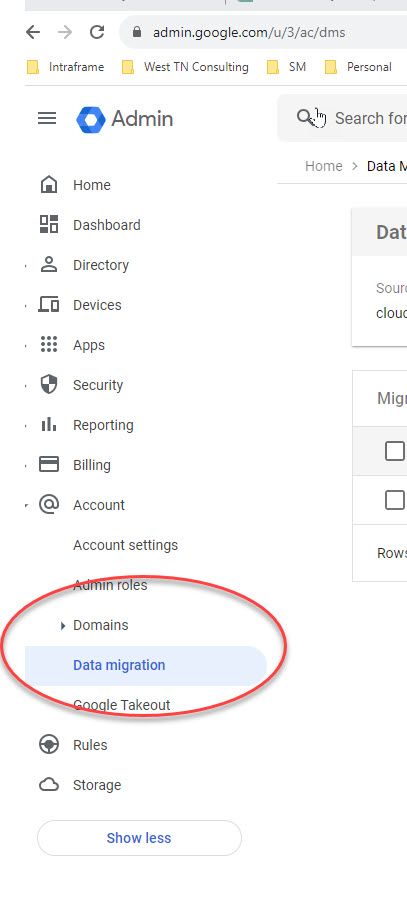
Click to begin setup.
We need to go back to Cpanel and observe the URL in our browser and copy this domain, in our case it was "cloud50.hostgator.com". Copy this back to gmail as the Imap Server.
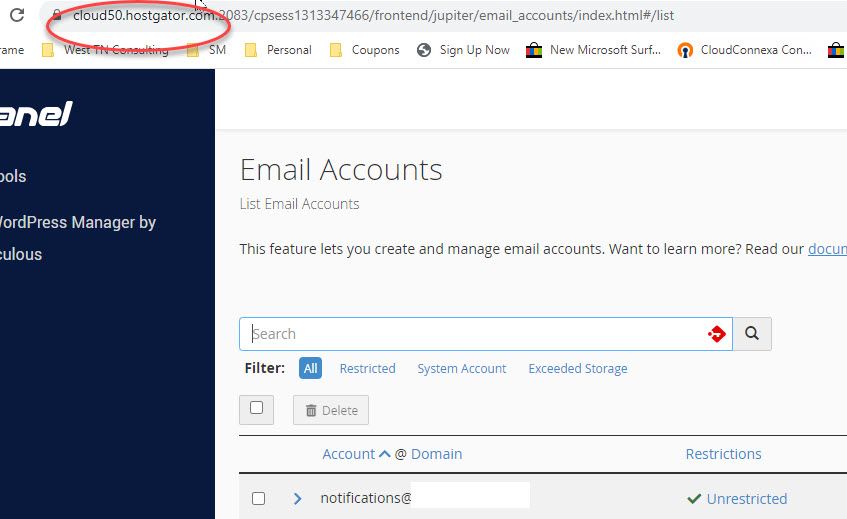
Now finish setup and then click to start
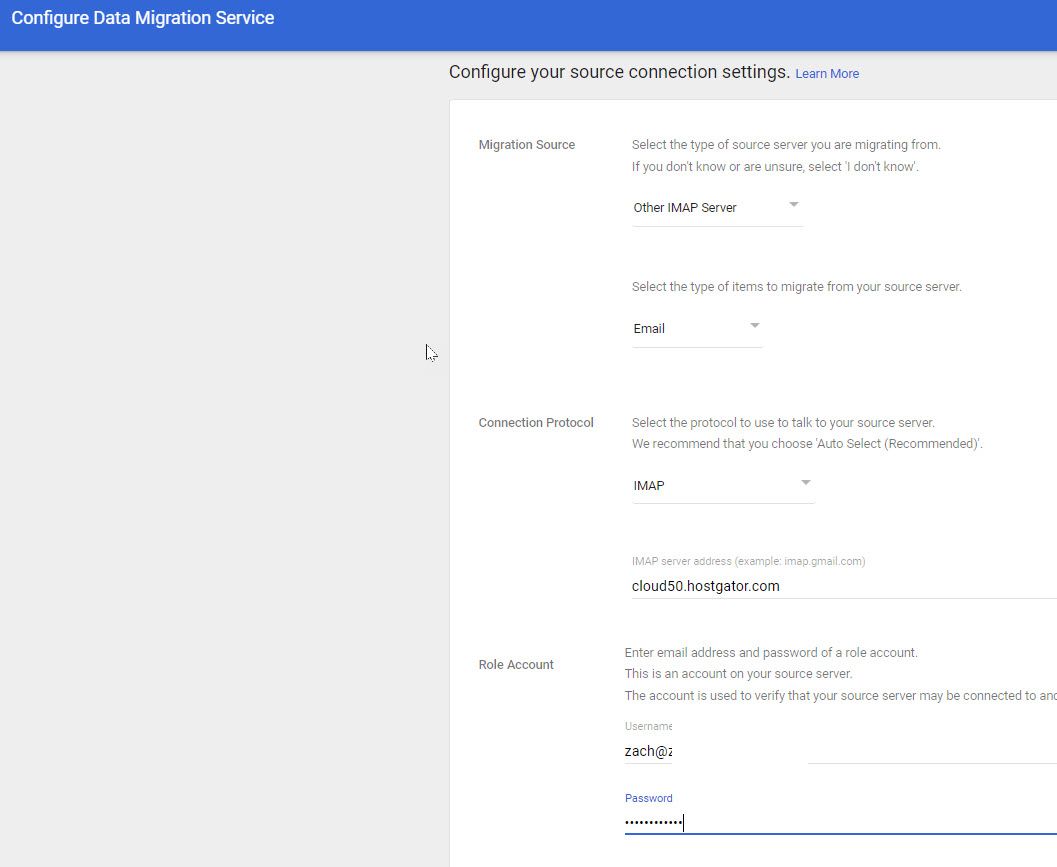
CAUTION
This part got us screwed up, so you should take note.
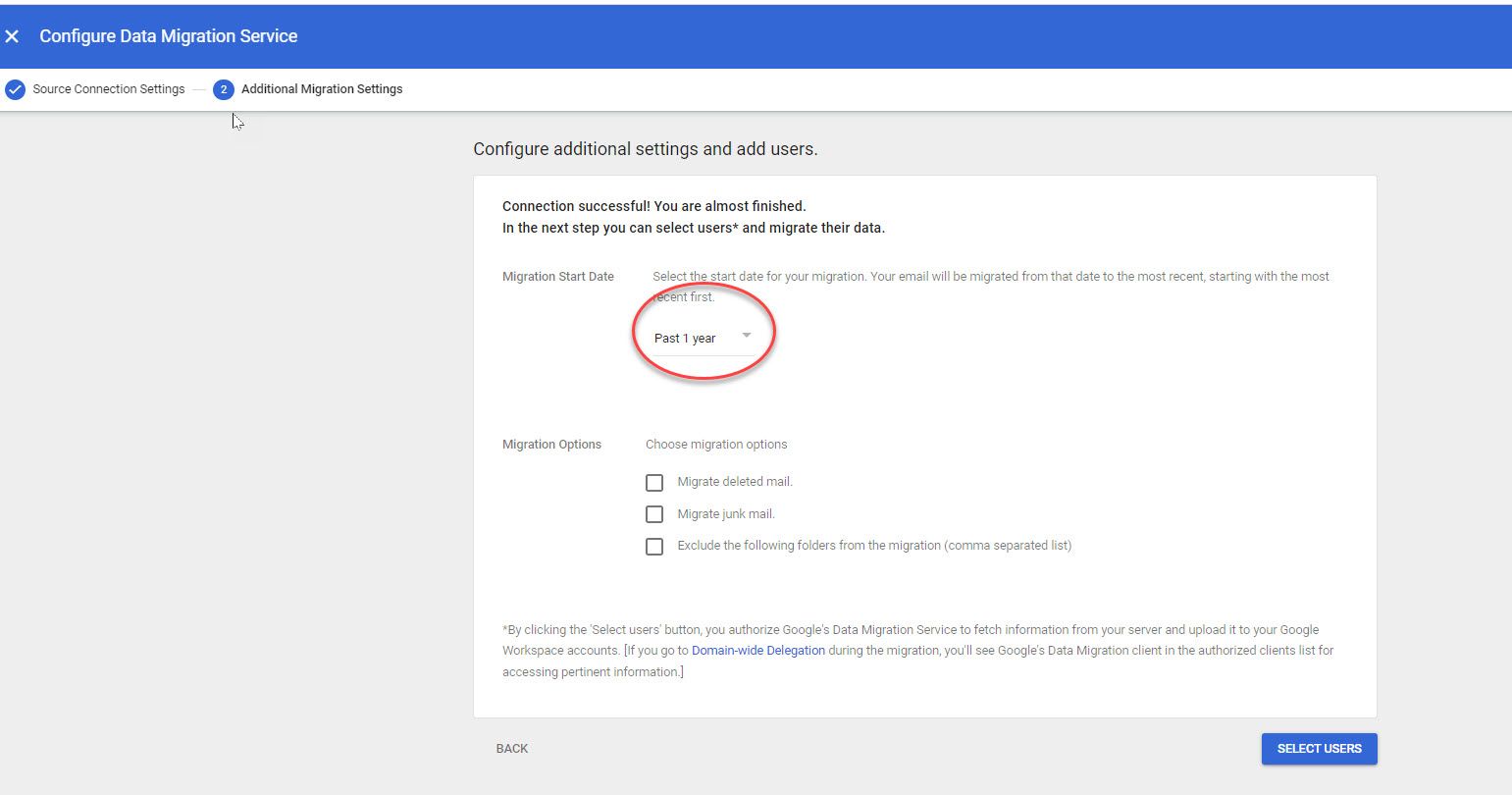
The default setting is to only migrate the last 1 year of email. If you are like most people, you have way more than that! Not fixing this will cause all future accounts to only get email from the last year, and you will be sufficiently confused as we were!
Use a custom date and go back as far as you can, be sure to check the boxes for Deleted and other folders if you want that.
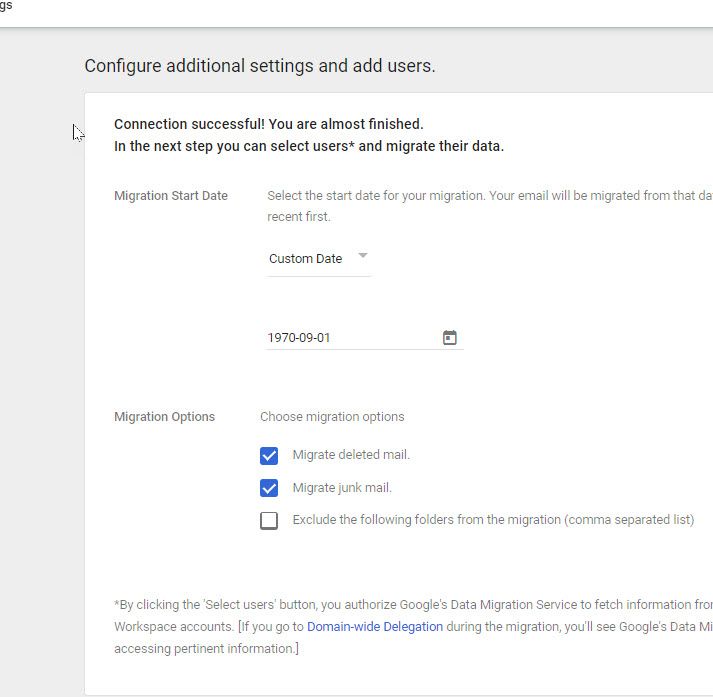
Now you select your users,
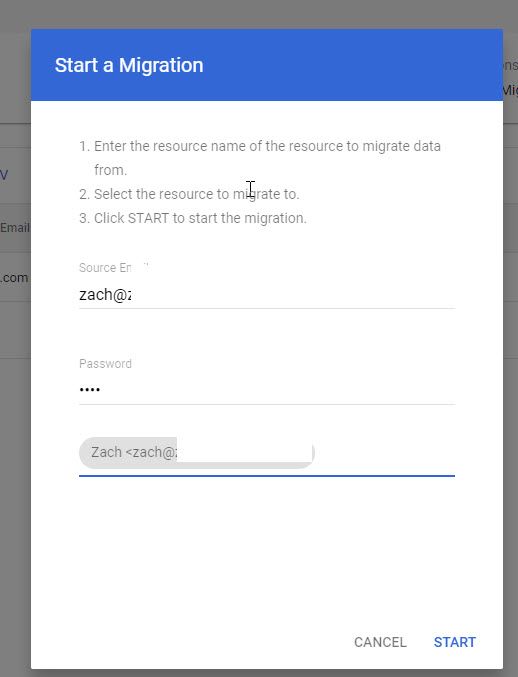
Enter the user from Hostgator, the password from earlier for that account in Hostgator, then map it to a user in Gmail.
Then click start!
It will track your progress for you and show you as you go, it will also tell you any errors but we migrated over 19,000 emails without a problem!
Once you are done just login to the email account in question and find all your old emails still in tact!
Part 4 - Cleanup and Security Best Practices
Be sure to cleanup your hostgator, they tell you how to easily cancel your account if you are getting completely out of it.
Additionally be sure to reset those passwords we used once more so they can't be re-used by anyone who finds them in Google or otherwise.
Finally, enable 2 Factor Authentication in your gmail if you haven't already!
Part 5 - Enjoy New Features!
There is much to enjoy (and hate) about any email solution. Hopefully if you chose to stick with us to this point you are feeling like Google is the right solution for you, and there is plenty to enjoy about it! Checkout our 60-Second run down of top features in Gmail or read about it here to learn some awesome tips and tricks!
Enjoy? Like, Follow, Subscribe at the below links and send us your feedback!
